Click Action
What is the Click Action?
The Click Action allows you to automate clicking on web elements such as buttons, links, or icons. It’s good for tasks like navigating between pages, triggering dynamic content, or submitting forms.
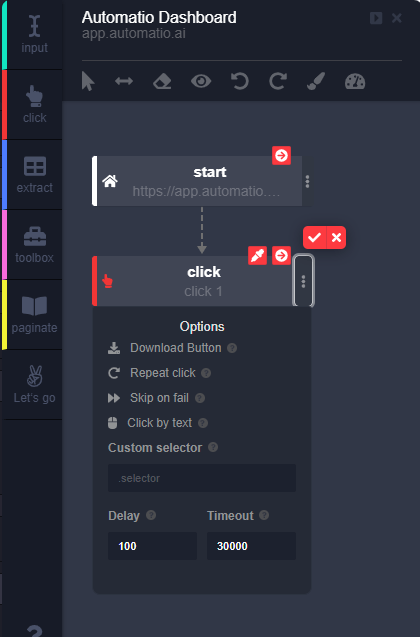
How to Use the Click Action
- Select the Click Action:
- Click the Click icon from the sidebar in the Automatio Chrome Extension.
- Choose the Target Element:
- Hover over the element you want to click (e.g., button, link). The element will highlight in yellow.
- Click to select the element, which will then highlight in green, confirming your selection.
- Name the Action:
- Assign a descriptive name to the action (e.g., "Click Submit," ). This helps you easily identify each action in your workflow.
- Save the Action:
- Click the Check Icon to save the action.
- Your Click Action is now ready to use, and you can move on to the next action in your workflow.
Advanced Options in Click Action
The Click Action offers several advanced settings to customize its behavior:
- Download Button: Use this option if clicking the button triggers a file download.
- Repeat Click: Automatio will click on multiple elements and run any nested actions after each click.
- Reclick Same Elements: If enabled, Automatio will repeatedly click the same elements on the page in case of a repeat click.
- Skip and Fail: Automatically skips this action if the target element is not found on the page.
- Click by Text: Automatio will search for and click on the element where the specified text is found.
- Custom Selector: Specify a CSS selector manually if Automatio’s default selector needs adjustments for precise targeting.
- Delay: Set a custom delay time (in milliseconds) before moving to the next action. This can help with page loading or avoiding rate limits.
- Timeout: Define a maximum time (in seconds) Automatio should wait for the target element to appear before proceeding.
Additional Features
-
Copy Action:
Duplicate the click action for reuse in similar steps of the workflow.
-
Disable Action:
Temporarily deactivate the action without removing it, useful for testing or troubleshooting.
-
Remove Action:
Permanently delete the action from your workflow.