Toolbox Action
What is the Toolbox Action?
The Toolbox Action is a multi-purpose tool in Automatio that allows you to perform additional actions, improving the flexibility of your automation workflows. It includes options for navigating pages, interacting with elements, managing files, and more.
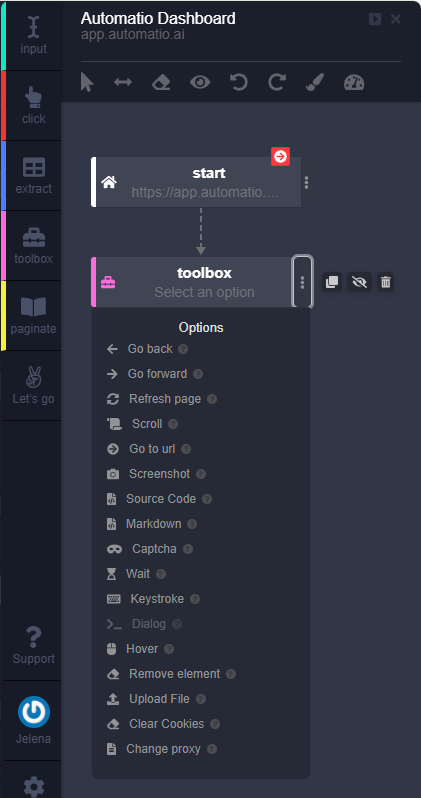
How to Use the Toolbox Action
- Select the Toolbox Action:
- Click the Toolbox icon from the sidebar in the Automatio Chrome Extension.
- Choose an Option:
- From the available Toolbox options, select the action you want to perform (e.g., refresh page, take a screenshot).
- Configure the Settings:
- Adjust any specific settings for the selected action, such as delay, input values, or quality parameters.
- Save the Action:
- Click the Check Icon to save the action.
- Your Toolbox Action is now ready to use and will be executed as part of your workflow.
Options in Toolbox Action
The Toolbox Action includes the following options:
- Go Back: Navigates to the previous page in the browser’s history.
- Go Forward: Navigates to the next page in the browser’s history.
- Refresh Page: Reloads the current webpage to ensure you’re working with the latest content.
- Scroll: Enables automated scrolling on the page. You can scroll to the top, bottom, or by a specified pixel amount. Useful for triggering lazy-loading content or reaching elements further down the page.
- Go to URL: Directs the bot to a specific webpage. You can use a static URL or pull dynamic links from Lists, Instance Data, or Google Sheets. Ideal for automating tasks across multiple pages.
- Take Screenshot: Captures a screenshot of the page or a specific element. Options include viewport (visible area), full page, or a selected element. Useful for documenting results or monitoring bot workflows.
- Save Source Code: Saves the current page’s raw content in HTML or MHTML format for later analysis or archiving.
- Save Markdown: Converts and saves the page content into markdown format using AI. Great for extracting clean, text-based content from webpages.
- Solve Captcha: Handles CAPTCHAs using the 2Captcha API. Supports reCAPTCHA, hCaptcha, and image-based CAPTCHAs. This action is useful for automating tasks on protected websites.
- Wait: Pauses the bot for a set duration (milliseconds) or until a specific page element appears. Use this to handle delayed content loading or ensure the bot interacts only when elements are ready.
- Simulate Keystroke: Triggers a keyboard action like pressing Enter or other keys. You can configure the delay between keystrokes or repeat actions. Useful for triggering search bars or keyboard shortcuts.
- Hover Over Element: Simulates a mouse hover action on a selected element. Useful for triggering dropdown menus, tooltips, or other hover-based interactions.
- Delete Element: Removes selected elements from the page. This can help clean up overlays, ads, or irrelevant content that may interfere with bot actions.
- Upload File: Automates file uploads by selecting an input field and providing the file path. Ideal for tasks involving form submissions with attachments.
- Clear Cookies: Deletes cookies for the current session. This is helpful when bypassing login states, resetting website sessions, or handling restrictions based on cookies.
- Change Proxy: Switches to a new proxy during the workflow. Use this to avoid IP-based restrictions, improve privacy, or prevent rate limits during automation.
Additional Features
- Copy Action: Duplicate the Toolbox Action for reuse.
- Disable Action: Temporarily deactivate the action without removing it from the workflow.
- Remove Action: Delete the action entirely.