Extract Action
What is the Extract Action?
The Extract Action allows you to scrape data from web pages, such as text, URLs, images, or even HTML content. It’s ideal for gathering information like product details, job postings, or user reviews.
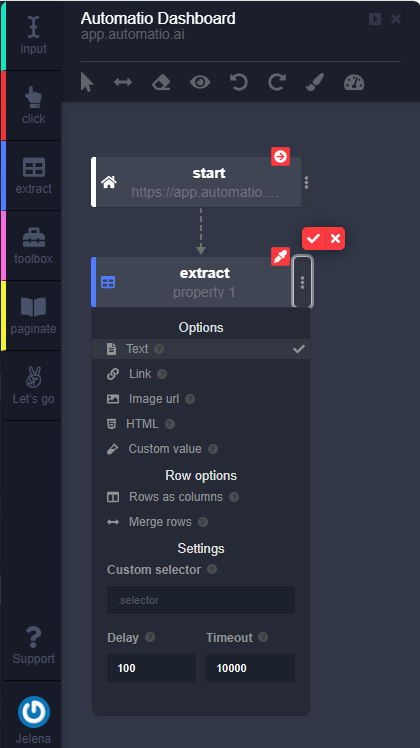
How to Use the Extract Action
- Select the Extract Action:
- Click the Extract icon from the sidebar in the Automatio Chrome Extension.
- Choose the Target Element:
- Hover over the element you want to extract data from (e.g., product name, image). The element will highlight in yellow.
- Click to select the element, which will then highlight in green, confirming your selection.
- Name the Action:
- Assign a descriptive name to the action (e.g., "Extract Product Name," "Extract Price"). This helps you easily identify each extraction in your workflow.
- Save the Action:
- Click the Check Icon to save the action.
- Your Extract Action is now ready to use, and you can move on to the next action in your workflow.
Advanced Options in Extract Action
The Extract Action comes with several powerful options for customization:
- Extract Text: Extracts the plain text content of the selected element.
- Extract URL (Link): Retrieves the URL of the selected element.
- Image URL: Extracts the URL of an image contained within the selected element.
- HTML: Extracts the raw HTML content of the selected element.
- Row Options:
- Row as Column: Displays all rows as separate columns for better organization.
- Merge Rows: Combines multiple rows into a single row, separated by a specified delimiter (e.g., comma, dash).
- Custom Selector: Specify a CSS selector manually if Automatio’s default selector needs adjustments for precise targeting.
- Delay: Set a custom delay time before moving to the next action, useful for handling dynamic page loads.
- Timeout: Define the maximum time Automatio should wait for the target element to appear before proceeding.
Additional Features
-
Copy Action:
Duplicate the extract action for reuse in similar steps of the workflow.
-
Disable Action:
Temporarily deactivate the action without removing it, useful for testing or troubleshooting.
-
Remove Action:
Permanently delete the action from your workflow.