Creating Templates
This dedicated page provides a detailed guide on how to create, manage, and use templates effectively.
What Are Templates?
Templates in Automatio are pre-configured automation setups designed to simplify repetitive tasks. Instead of recreating a bot every time you need to automate a similar process, you can save your bot’s configuration as a template. Templates save time and effort by allowing you to quickly deploy reusable setups with minimal adjustments.
Templates are particularly useful for:
- Recurring Automations: Set up a bot once and use it across multiple sessions or projects.
- Standardized Workflows: Maintain consistency in how tasks are automated by reusing the same configuration.
- Sharing Automations: Share your automation setup with others via a public URL or the Automatio template library.
How to Create a Template
To save an instance as a template for future use:
- Open the Instances section in the sidebar and open the instance you want to save as a template.
- Click the Edit Instance button to open a dropdown menu.
- Select Create Template from the dropdown.
- Assign a Template Name and optionally add a description for reference.
- Click Create to finalize the template.
The newly created template will now appear in the Templates section, ready for reuse.
Managing Your Templates
When you click on Templates in the sidebar, you’ll see a table displaying all your saved templates.
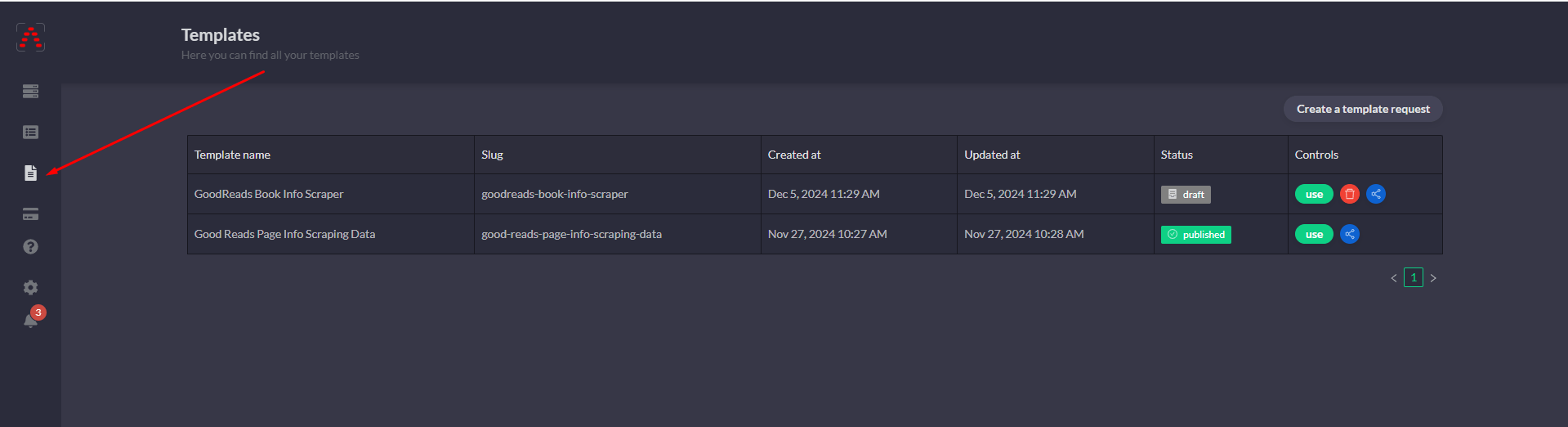
Each row includes the following information:
- Template Name: The name of the template for easy identification.
- Slug: A unique identifier for the template.
- Created At: The date and time the template was created.
- Updated At: The last date and time the template was modified.
- Status: Indicates whether the template is Published or in Draft.
- Controls:
- Use: Opens the associated website in a new tab, with the Automatio extension pre-loaded with the template’s action list, ready for tweaks or immediate execution.
- Share: Copies a public URL to share the template with others.
- Delete: Permanently removes the template.
How to Use a Template
Using a template is straightforward:
- In the Templates view, click the Use button in the template's row.
- This will open the associated website page in a new tab and launch the Automatio extension.
- The action list from the template will load automatically, ready for:
- Adjustments or changes (e.g., adding/removing/editing actions).
- Immediate execution.
Once you've made the necessary adjustments, click Let’s Go and choose Create and Run to launch the automation. A new instance will be created based on the template.
Create a Template Request
If you want your template to be publicly available on Automatio’s template library (e.g., for other users to browse and use), you can submit a Template Request:
- Click the Create Template Request button in the Templates view.
- From the dropdown menu, select the template you wish to request for public use.
- Add a description explaining the template’s purpose and functionality.
- Click Create Request to submit it for admin approval.
Once approved, your template will be added to the public Automatio template library.
Create_a_Template_Request_(1).webm
Best Practices for Templates
- Keep Templates Organized: Use clear and descriptive names to easily identify templates.
- Test Before Sharing: Ensure templates are fully functional and optimized before sharing or submitting them as requests.
- Customize When Needed: Templates are designed to save time, but they can always be tweaked to fit specific tasks or workflows.